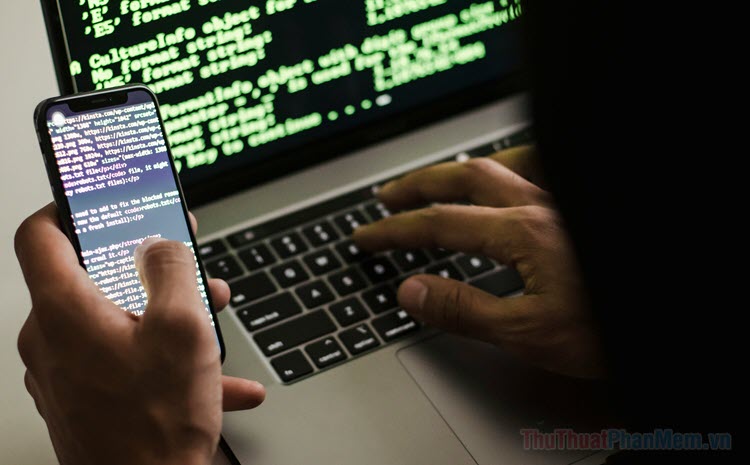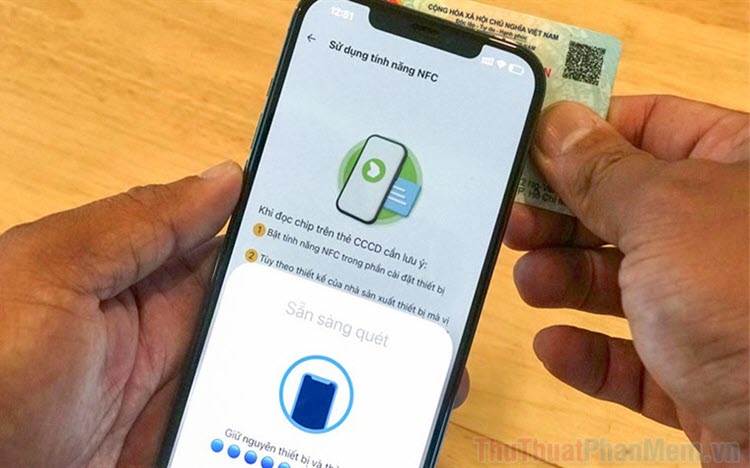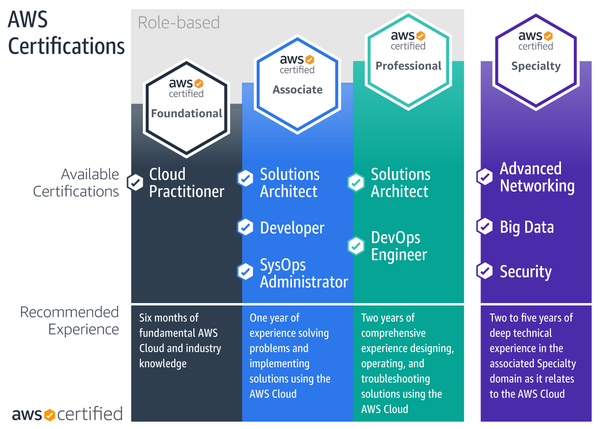Cách đánh số trang bỏ trang đầu trong WPS Office
Mục lục nội dung
Khi soạn thảo tài liệu bằng Docs trong WPS Office, nhiều người muốn đánh số trang từ trang thứ hai, bỏ qua trang bìa hoặc mục lục. Nếu bạn chưa biết cách thực hiện, bài viết dưới đây từ Xosomienbaczone.com sẽ hướng dẫn chi tiết cách đánh số trang bỏ trang đầu trong WPS Office.
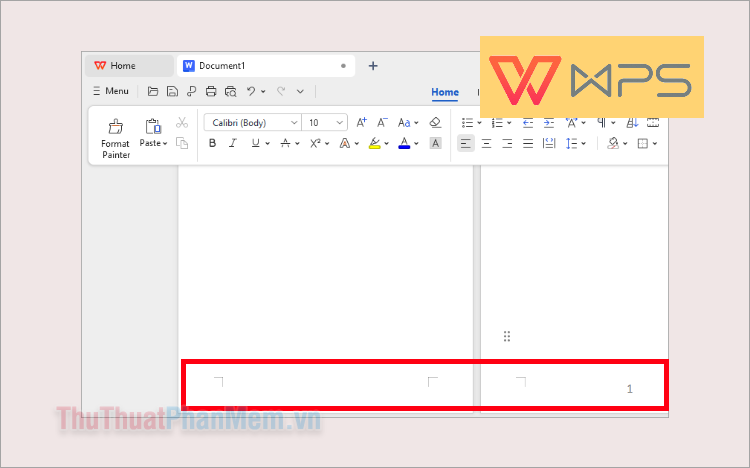
1. Cách đánh số trang bỏ trang đầu bằng cách đánh số trang từ trang hiện tại
Bước 1: Chọn con trỏ chuột ở vị trí bất kỳ trong trang thứ 2.
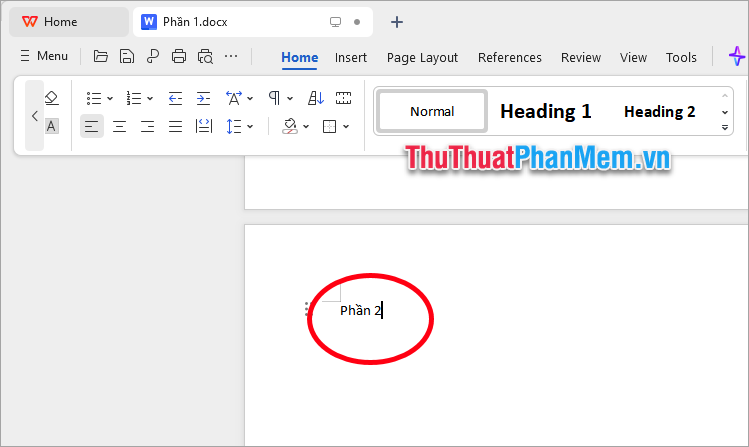
Bước 2: Chọn Page Layout → Page Number → Insert Page Number.
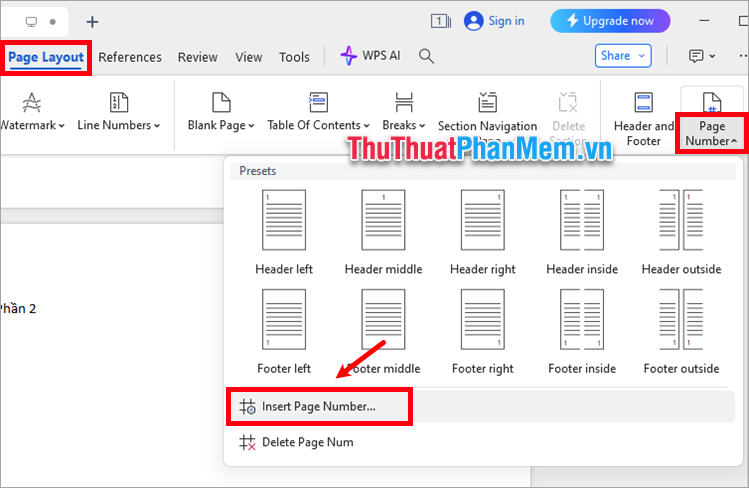
Bước 3: Trong hộp thoại Insert Page Number, bạn chọn kiểu số trong Format, vị trí đánh số trang trong Position, trong Apply to bạn chọn From current page (đánh số trang từ trang hiện tại), sau đó chọn OK.
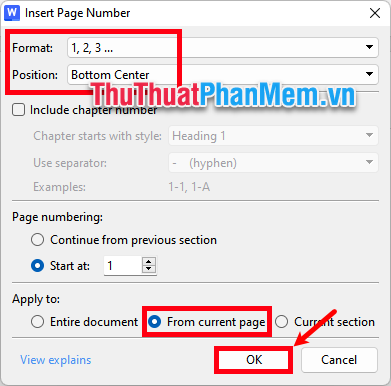
Như vậy, bạn đã thực hiện cách đánh số trang bỏ trang đầu trong WPS Office.
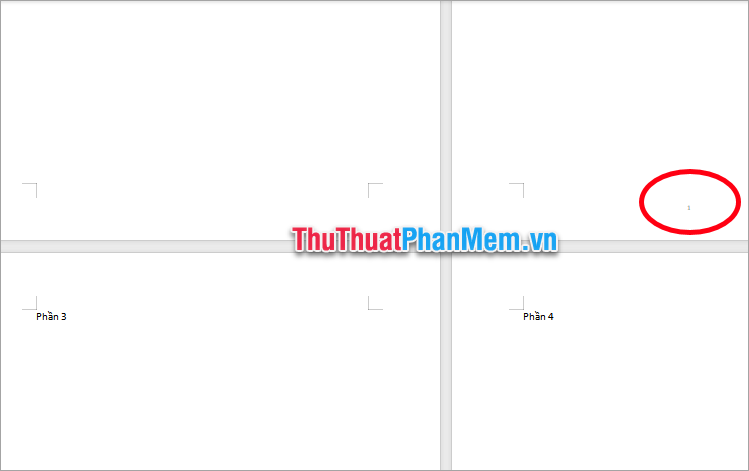
2. Cách đánh số trang bỏ trang đầu với Different First Page
Sử dụng Different First Page cũng là một cách đánh số trang bỏ trang đầu trong WPS Office nhanh chóng và đơn giản. Với cách này bạn thực hiện đánh số trang như bình thường, sau đó thực hiện tùy chỉnh cho trang đầu tiên với tính năng Different First Page. Bạn thực hiện như sau:
Bước 1: Trên tài liệu cần đánh số trang, bạn chọn Page Layout → Page Number → chọn vị trí muốn đánh số trang.
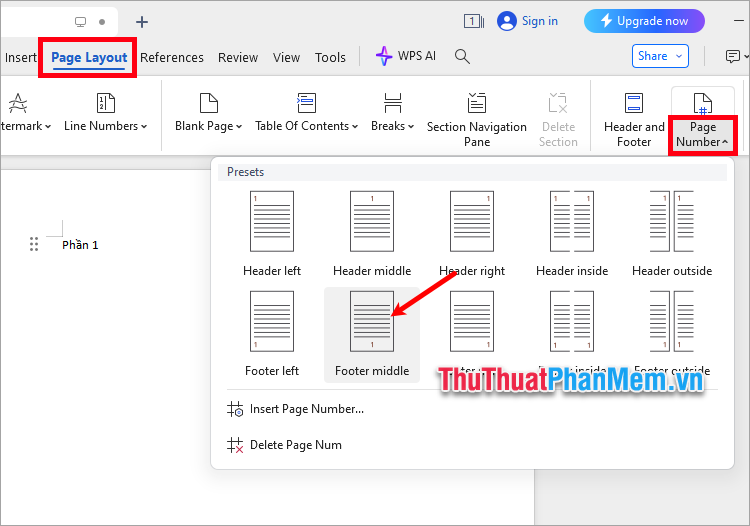
Hoặc bạn chọn Page Layout → Page Number → Insert Page Number.
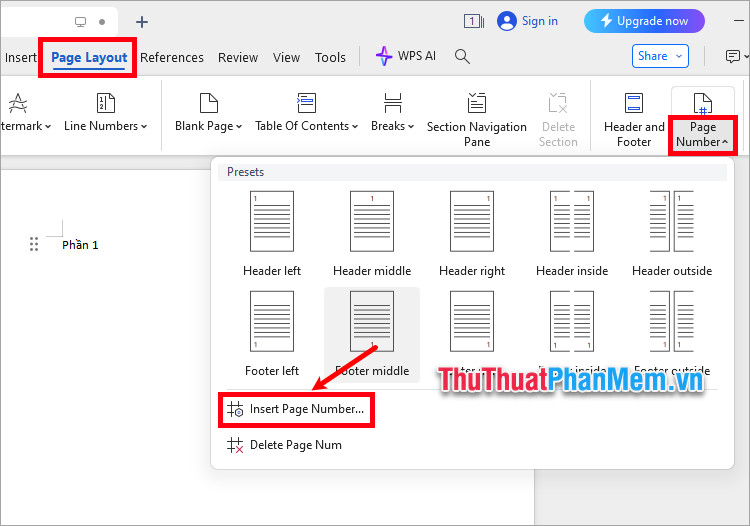
Xuất hiện hộp thoại Insert Page Number, bạn thực hiện một số tùy chỉnh:
- Format: Kiểu số đánh số trang
- Position: Vị trí đánh số trang (Bottom - Phía dưới, top - phía trên, center - ở giữa, left - bên trái, right - bên phải)
- Page numbering: Số bắt đầu đánh số trang (Continue from previous section - tiếp tục từ section trước, Start at - bắt đầu tại), ví dụ bạn muốn đánh số trang từ số 2 thì bạn chọn Start at là 2
Sau đó bạn chọn OK để đánh số trang.
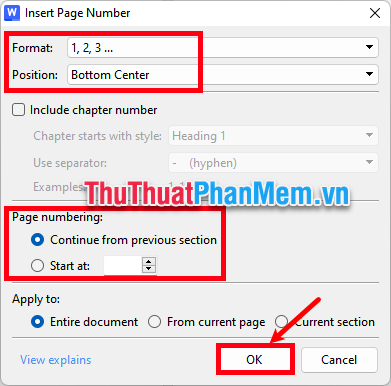
Bước 2: Nhấp đúp chuột trái vào số trang ở trang đầu tiên để mở tùy chỉnh số trang.
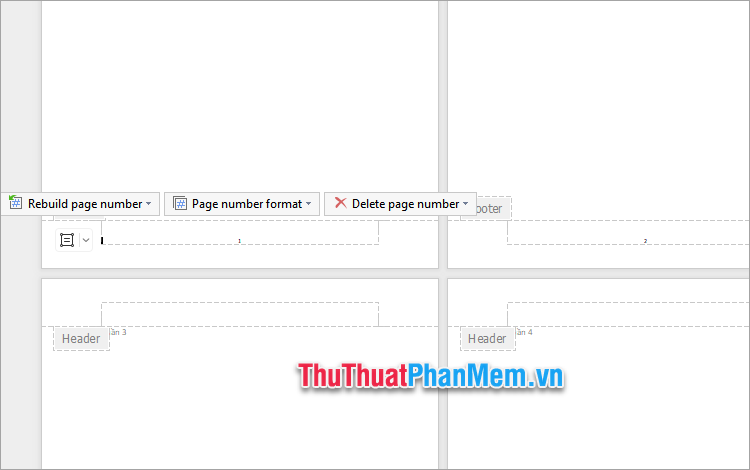
Bước 3: Trong thẻ Header/Footer, bạn đánh dấu tích chọn trước ô Different First Page.
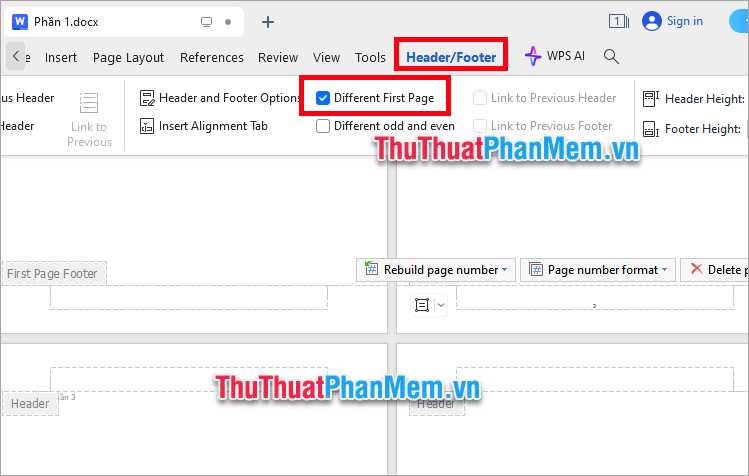
Như vậy, số trang trong trang đầu tiên đã được xóa, bạn nhấp đúp chuột trái vào khoảng trống bất kỳ ngoài phần header/footer để hoàn tất.Như vậy bạn đã thực hiện cách đánh số trang bỏ trang đầu trong WPS Office.
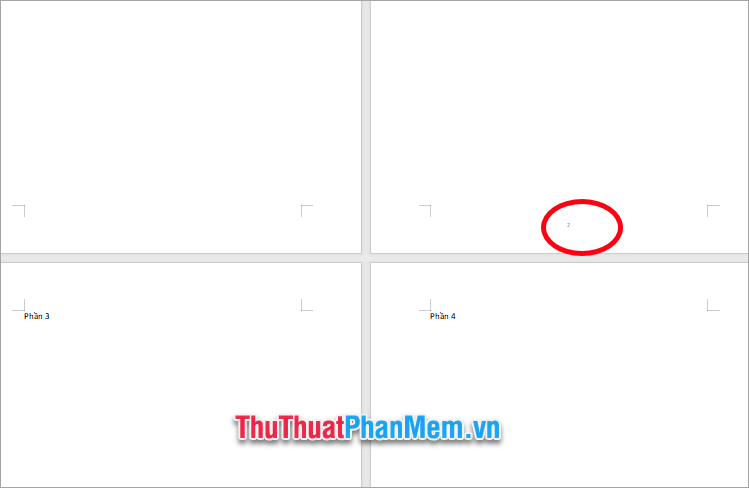
3. Đánh số trang bỏ trang đầu bằng cách xóa số trang ở trang đầu
Đây cũng là một cách đánh số trang bỏ trang đầu trong WPS Office đơn giản, hiệu quả. Với cách này bạn sẽ xóa số đánh số trang ở trang đầu, từ trang thứ 2 của tài liệu sẽ được đánh số trang bắt đầu từ số 2.
Đầu tiên bạn thực hiện đánh số trang bằng cách chọn Page Layout → Page Number → chọn vị trí muốn đánh số trang.
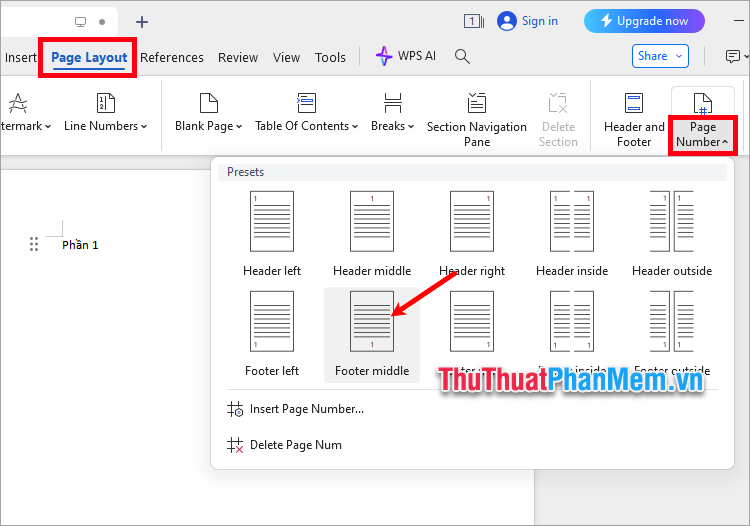
Tiếp theo, bạn nhấp đúp chuột trái vào số trang của trang đầu và chọn Delete Page Number → Current page.
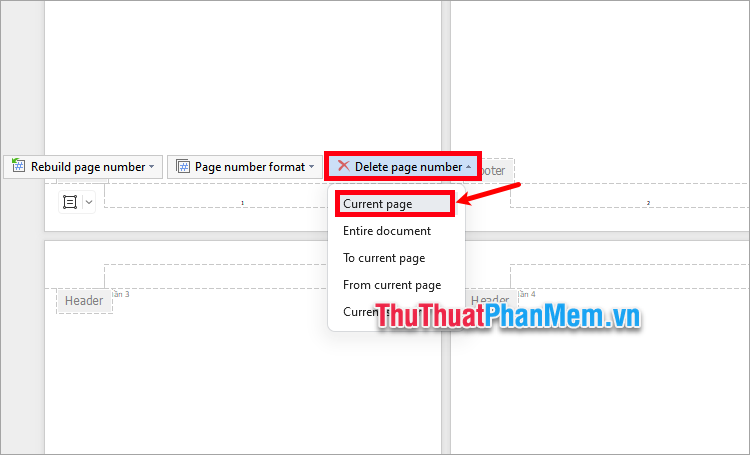
Như vậy bạn đã thực hiện cách đánh số trang bỏ trang đầu trong WPS Office bằng cách xóa số trang ở trang đầu.
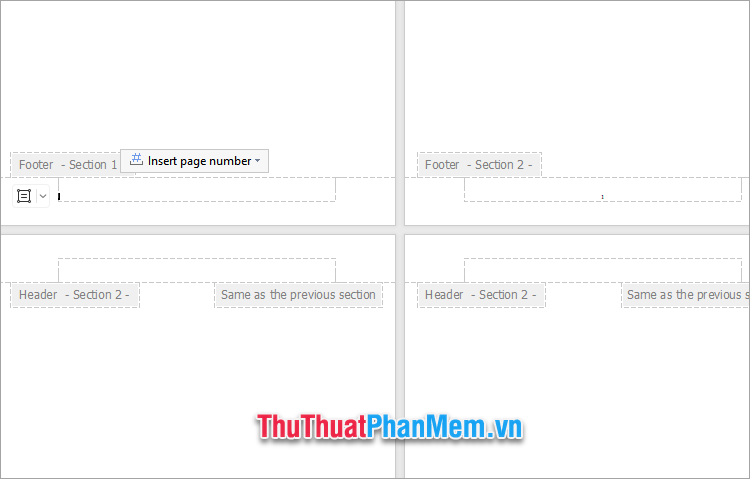
Trên đây, Xosomienbaczone.com chia sẻ với bạn các cách đánh số trang bỏ trang đầu trong WPS Office Docs. Như vậy, chỉ với những bước đơn giản mà bài viết đã chia sẻ, bạn có thể dễ dàng thực hiện cách đánh số trang bỏ trang đầu trong WPS Office. Nếu tài liệu của bạn có trang đầu tiên là trang bìa thì bạn có thể áp dụng các cách này để không đánh số trang cho trang đầu tiên của tài liệu. Hi vọng bài viết này sẽ giúp ích cho bạn, cảm ơn bạn đã quan tâm và theo dõi bài viết này.