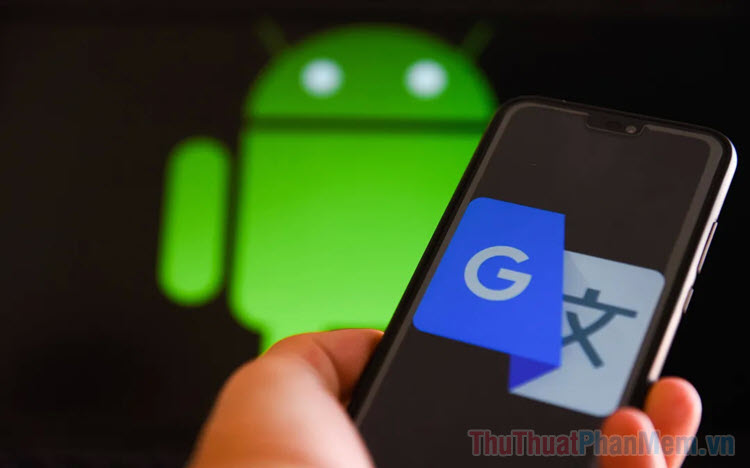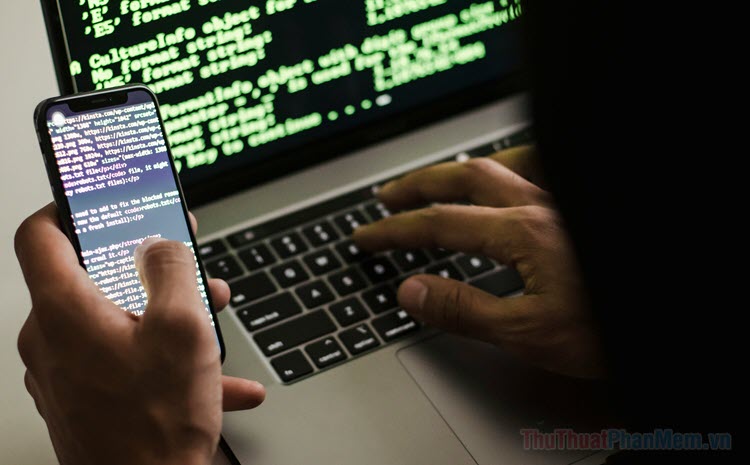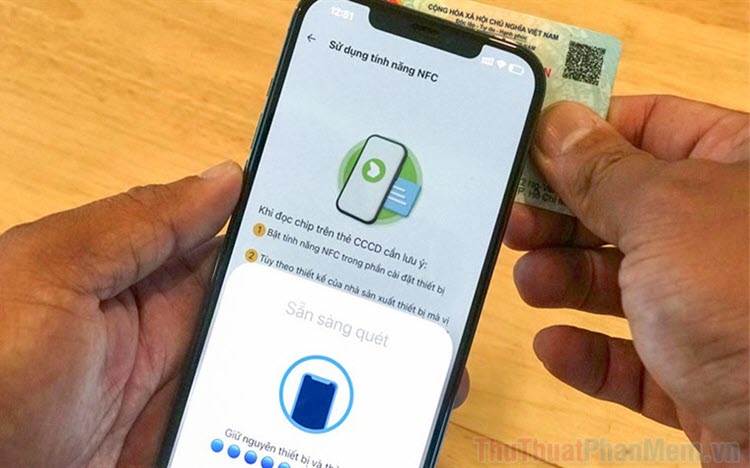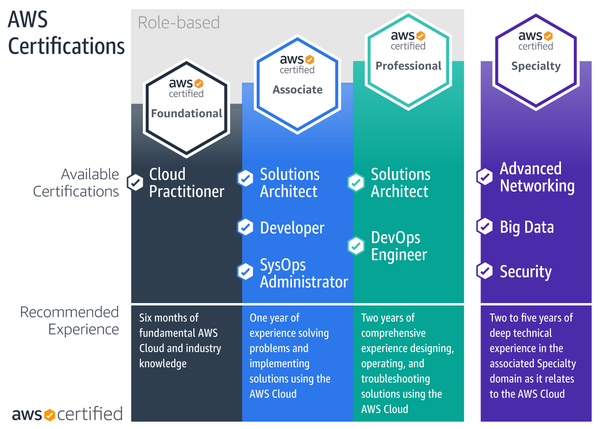Cách sử dụng Google Calendar từ A->Z
Mục lục nội dung
Google Calendar là công cụ quản lý lịch miễn phí của Google, hỗ trợ tạo, theo dõi và chia sẻ sự kiện dễ dàng. Bài viết này sẽ hướng dẫn cách sử dụng Google Calendar từ A đến Z một cách chi tiết và dễ hiểu nhất.
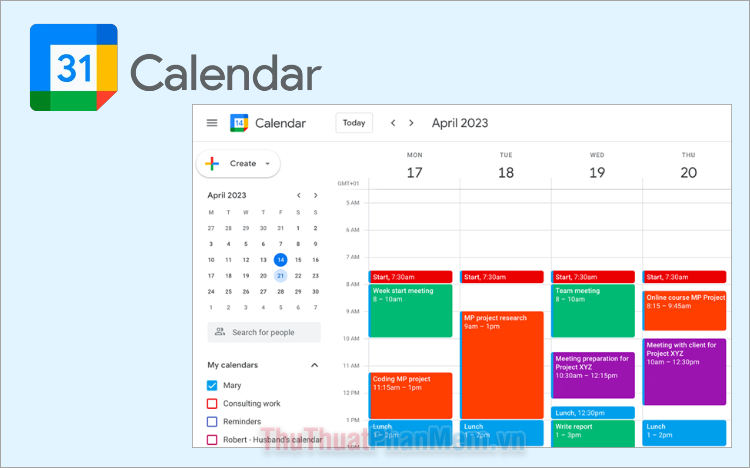
I. Google Calendar là gì?
Google Calendar là một công cụ lịch trực tuyến miễn phí do Google phát triển, giúp bạn quản lý, tổ chức và theo dõi các sự kiện, cuộc hẹn, và các hoạt động hàng ngày. Google Calendar cung cấp nhiều tính năng hữu ích như giúp bạn xem lịch ở nhiều chế độ khác nhau, tạo lịch, tạo sự kiện, lên lịch các việc cần làm, cuộc họp, chia sẻ lịch, sự kiện với người khác một cách dễ dàng.

Google Calendar còn tích hợp với các dịch vụ của google khác như Google Meet, Gmail thuận tiện cho việc tạo cuộc họp trực tuyến trong các sự kiện, gửi nhận email có liên quan đến lịch hẹn hay sự kiện. Bên cạnh đó, Google Calendar còn có rất nhiều tính năng hữu ích khác giúp bạn sử dụng lịch một cách hiệu quả nhất.
Google Calendar không chỉ có trên nền tảng web mà nó còn được đồng bộ với ứng dụng Google Calendar trên điện thoại giúp bạn có thể làm việc với nó mọi lúc chỉ cần có kết nối Internet.
II. Cách sử dụng Google Calendar từ A ➔ Z
1. Thay đổi chế độ xem lịch trên Google Calendar
Google Calendar cung cấp nhiều chế độ xem khác nhau: Ngày, Tuần, Tháng, Năm, Lịch biểu. Bạn có thể thay đổi chế độ xem bằng cách sử dụng các nút trên góc trên bên phải màn hình như hình dưới.
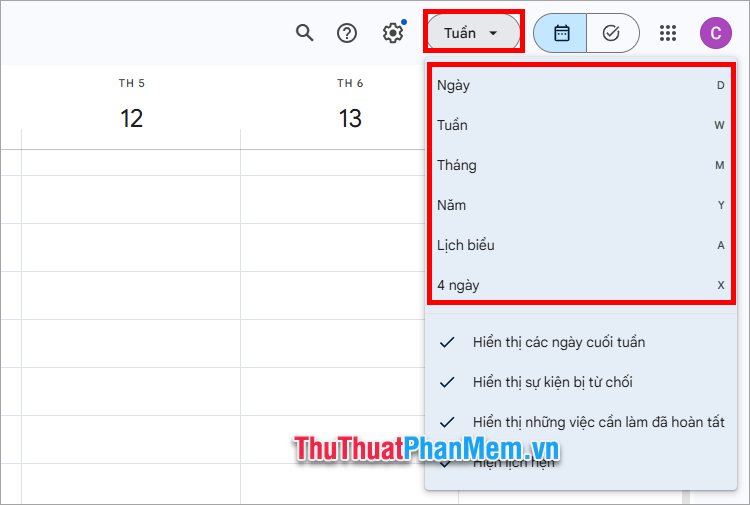
2. Tạo lịch mới trên Google Calendar
Để tạo lịch mới trên Google Calendar, bạn thực hiện như sau:
Bước 1: Chọn biểu tượng dấu + cạnh Lịch khác.
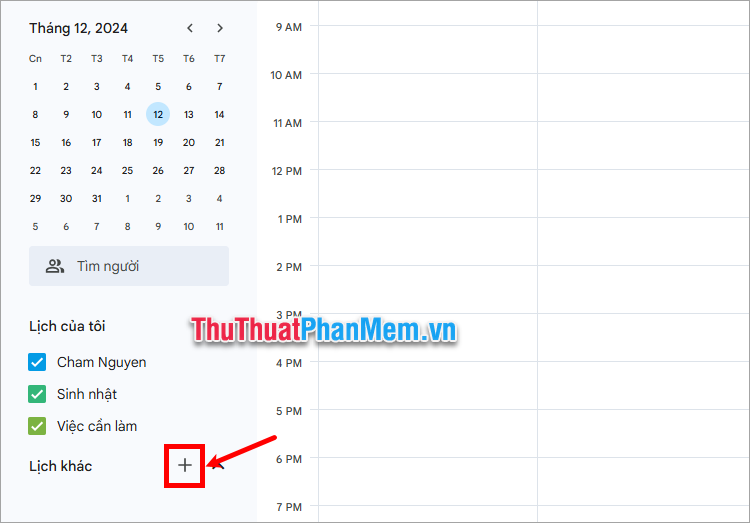
Bước 2: Chọn Tạo lịch mới.
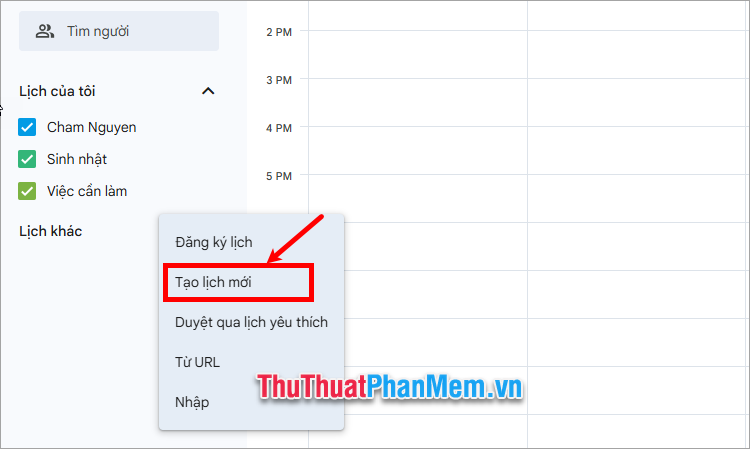
Bước 3: Nhập tên và mô tả cho lịch mới và chọn Tạo lịch.
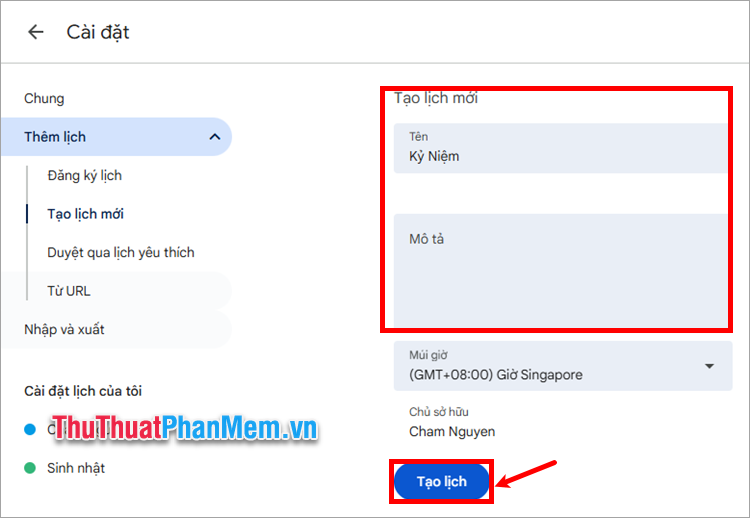
Như vậy một lịch mới đã được tạo, bạn sẽ thấy tên lịch trong phần Lịch của tôi.
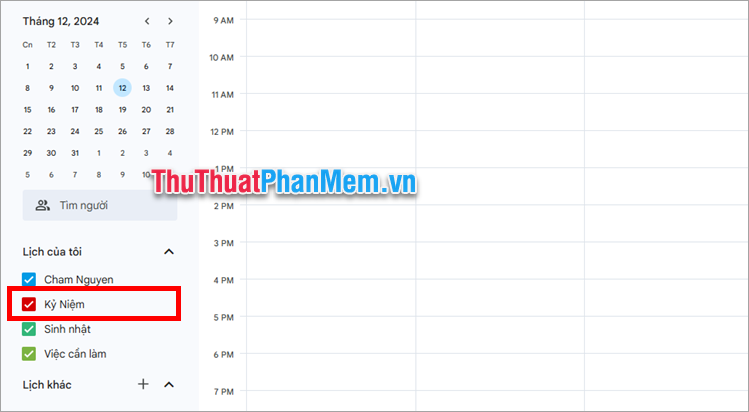
3. Đổi màu theo từng loại lịch
Bạn muốn đổi màu sắc cho loại lịch nào (lịch sự kiện, sinh nhật, việc cần làm) bằng cách chọn biểu tượng dấu ba chấm dọc cạnh loại lịch.
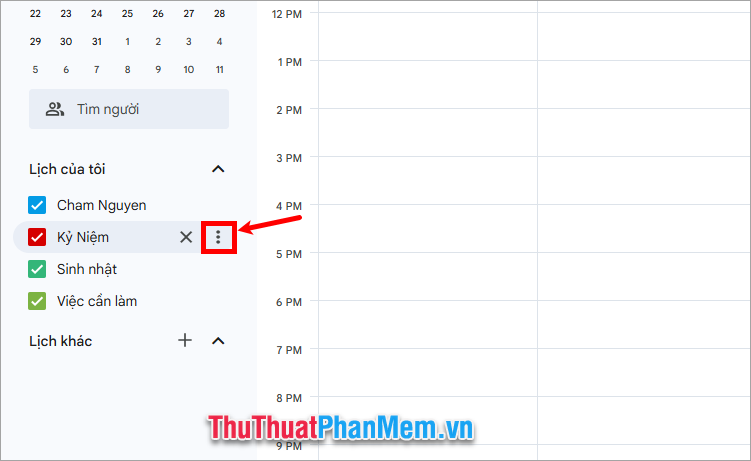
Sau đó chọn màu sắc bạn muốn đổi.
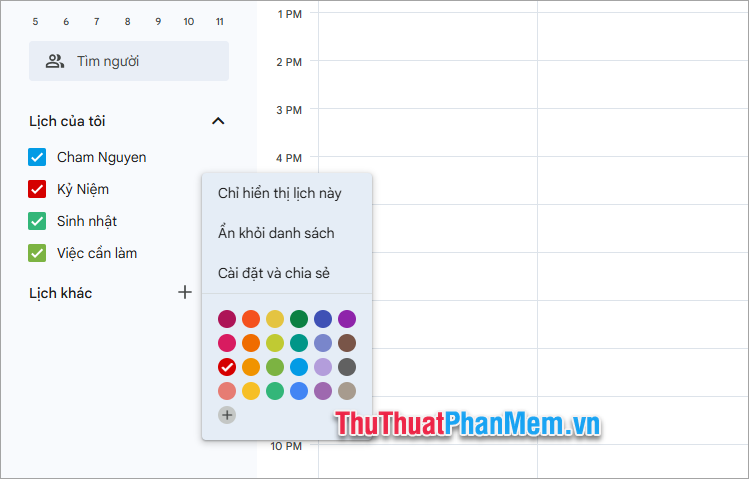
4. Chia sẻ lịch trên Google Calendar
Để chia sẻ lịch với một số người hoặc một nhóm cụ thể, trong phần Lịch của tôi, bạn chọn biểu tượng dấu ba chấm dọc bên cạnh lịch mà bạn muốn chia sẻ và chọn Cài đặt và chia sẻ.
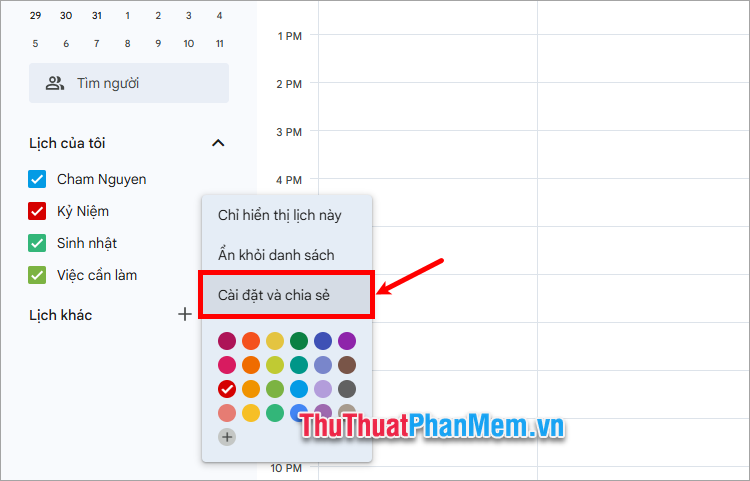
Trong phần Cài đặt lịch của tôi, chọn Chia sẻ với một số người hoặc nhóm cụ thể → Thêm người dùng và nhóm.
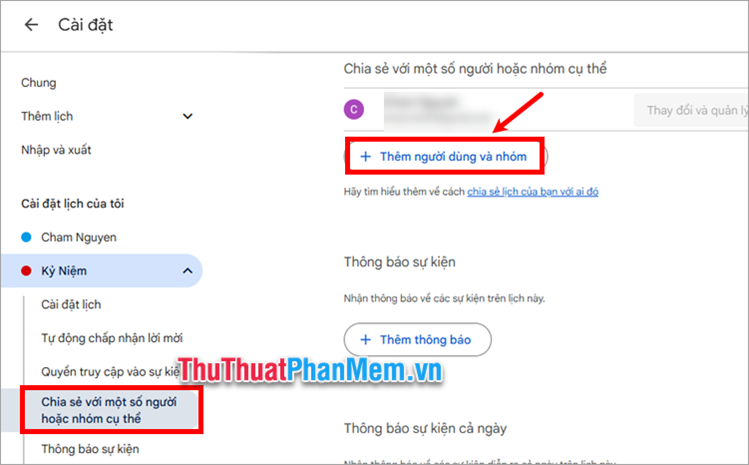
Thêm địa chỉ email của một người hoặc một nhóm Google, chọn Quyền cho họ và chọn Gửi.
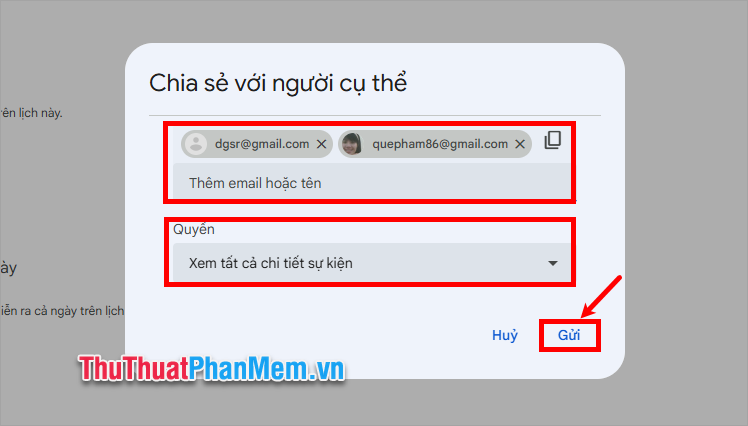
5. Xóa lịch trên Google Calendar
Để xóa một lịch sự kiện hay việc cần làm nào đó, bạn chọn lịch và chọn biểu tượng X.
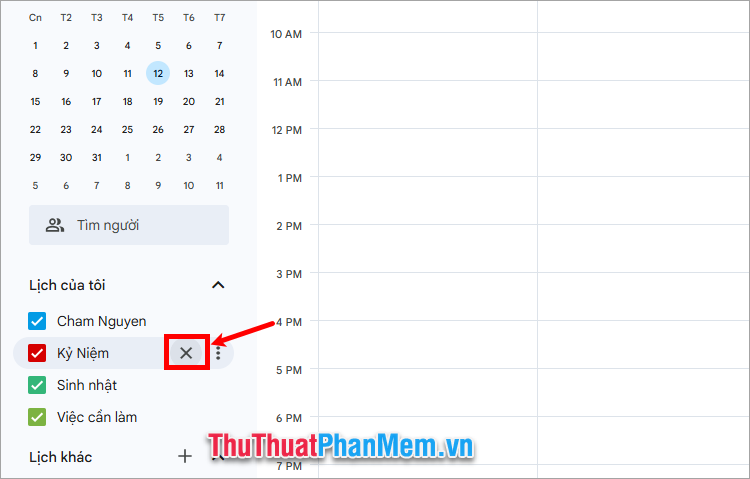
Tiếp theo chọn Xóa lịch.
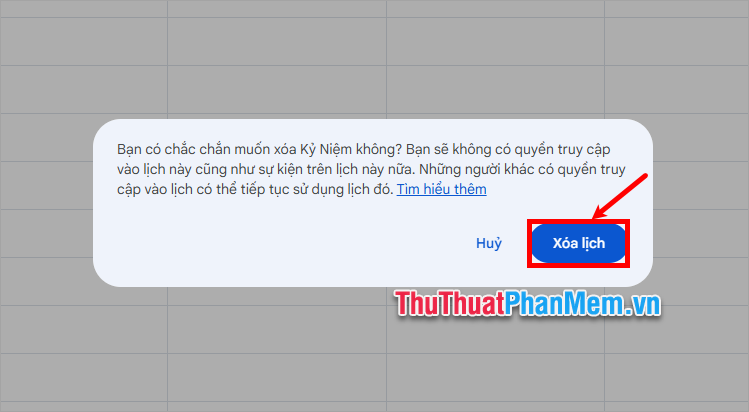
Ngoài ra, bạn có thể chọn biểu tượng Cài đặt → Cài đặt.
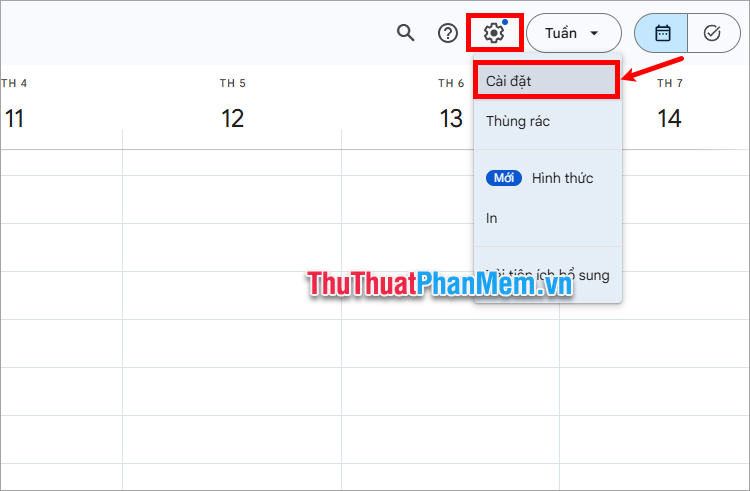
Chọn lịch bạn muốn xóa trong menu bên trái, chọn Xóa lịch.
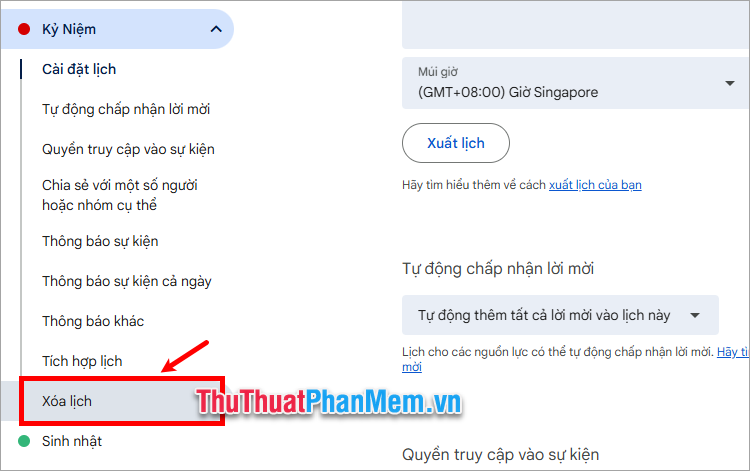
Chọn tiếp Xóa → Xóa vĩnh viễn.
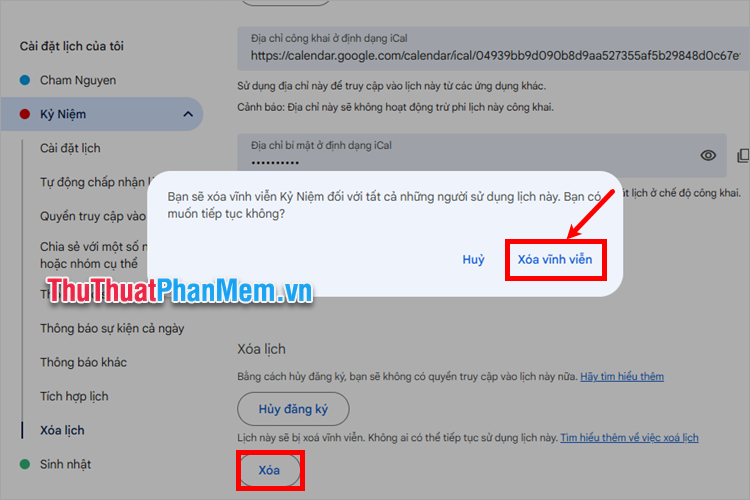
6. Cách tạo sự kiện mới trên Google Calendar
Bạn thực hiện cách tạo sự kiện mới trên Google Calendar như sau:
Bước 1: Mở Google Calendar và đăng nhập vào tài khoản google của bạn, trên giao diện lịch google, bạn chọn Tạo → chọn kiểu lịch (Sự kiện, việc cần làm, lên lịch hẹn).
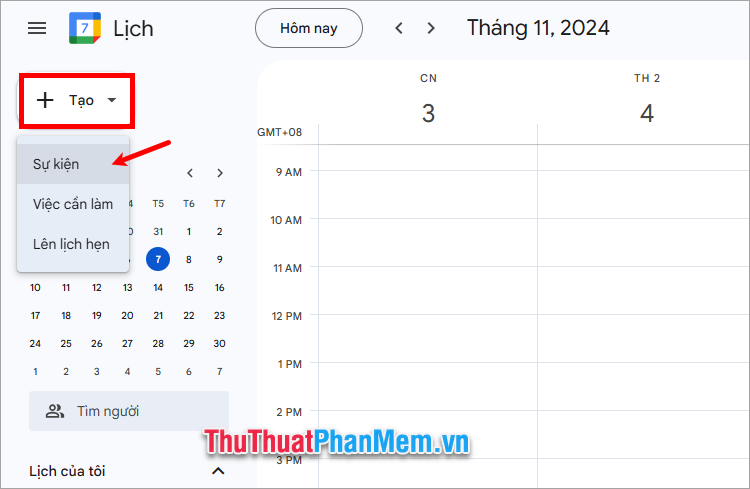
Bước 2: Xuất hiện phần tạo sự kiện mới, bạn nhập tiêu đề cho sự kiện, thay đổi thời gian.
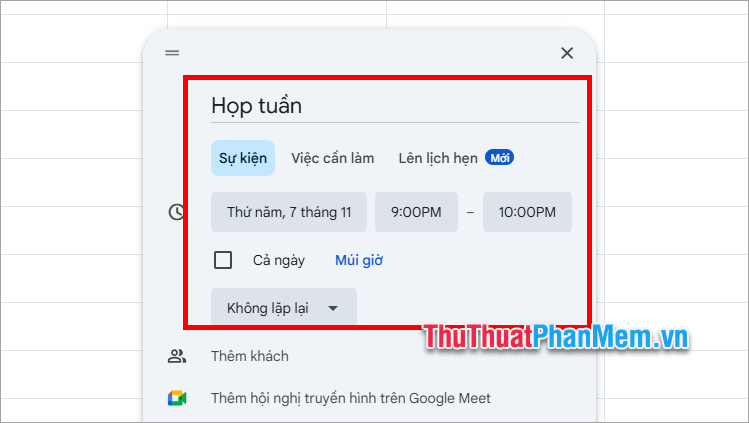
Bước 3: Trong tạo mới sự kiện, sẽ có thêm nhiều tùy chỉnh khác như thêm khách, thêm hội nghị truyền hình trên Google Meet, thêm vị trí, thêm mô tả hoặc tệp đính kèm. Sau đó bạn chọn Lưu để tạo sự kiện.
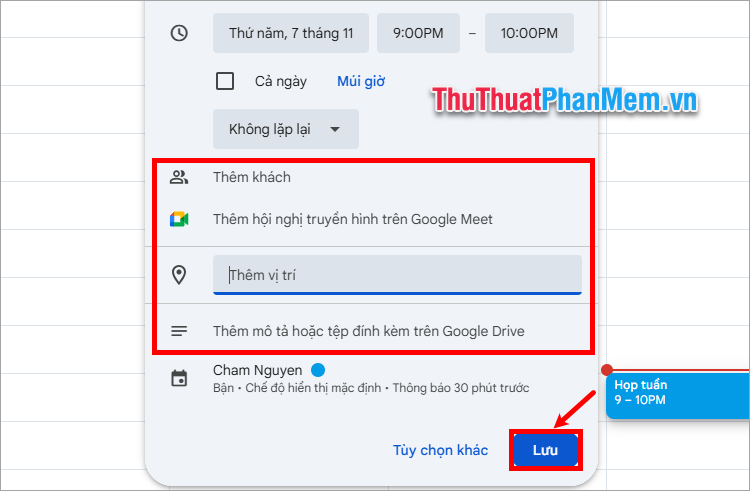
Như vậy bạn đã tạo sự kiện mới trên Google Calendar.
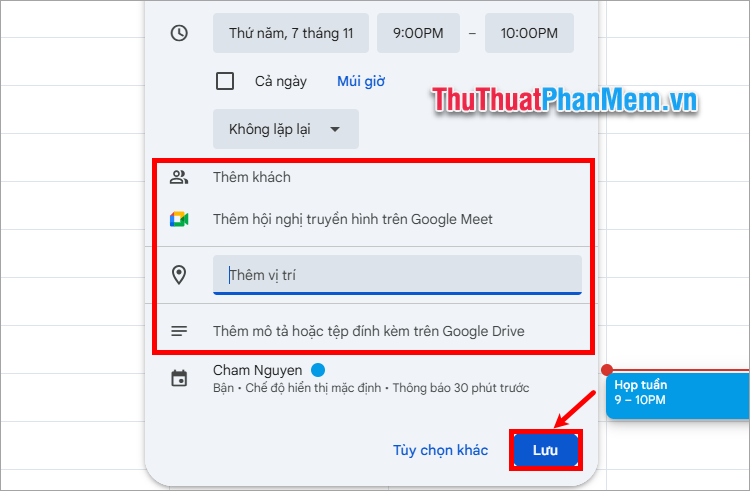
7. Chỉnh sửa sự kiện trong lịch
Nếu bạn muốn chỉnh sửa sự kiện nào đó, bạn nhấp đúp chuột trái vào sự kiện bạn muốn chỉnh sửa.
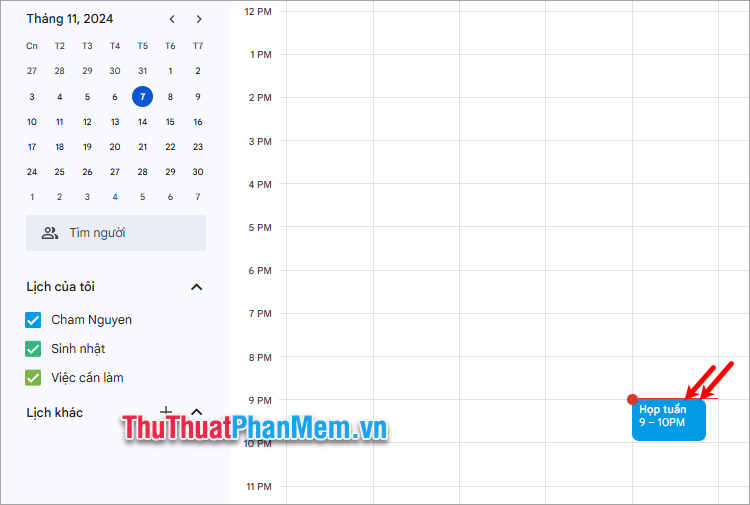
Xuất hiện cửa sổ chỉnh sửa sự kiện, bạn có thể thay đổi thời gian cho lịch, chỉnh sửa hội nghị truyền hình, vị trí.
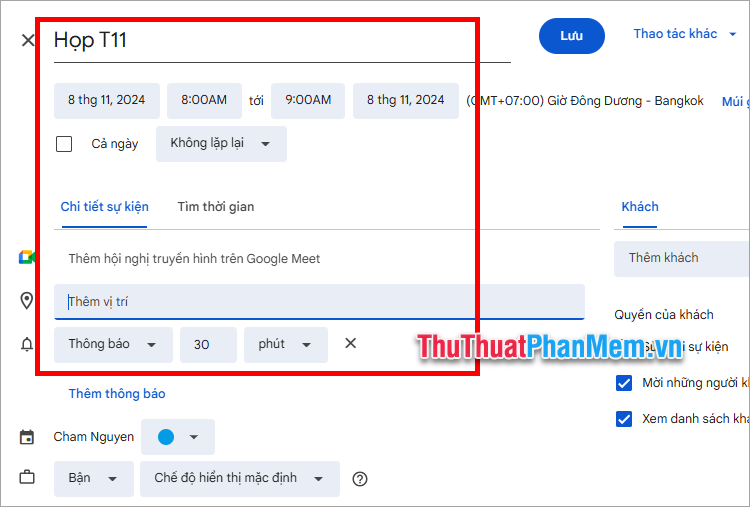
Thay đổi màu sắc cho sự kiện trong phần chọn màu sắc như hình dưới. Sau khi chỉnh sửa xong bạn chọn Lưu để đóng chỉnh sửa sự kiện.
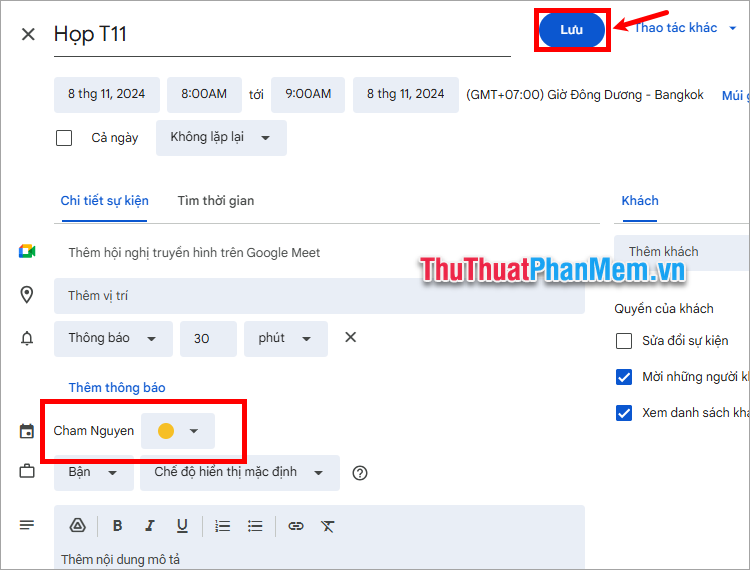
8. Chia sẻ sự kiện qua email, đường liên kết
Nếu bạn muốn gửi email cho khách mời, bạn chọn lịch sự kiện, sau đó chọn biểu tượng hòm thư email.
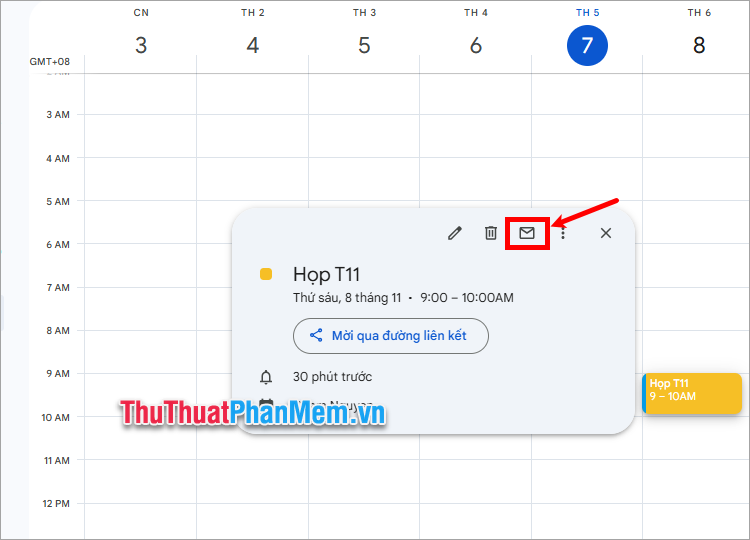
Thêm các email và chọn Gửi.
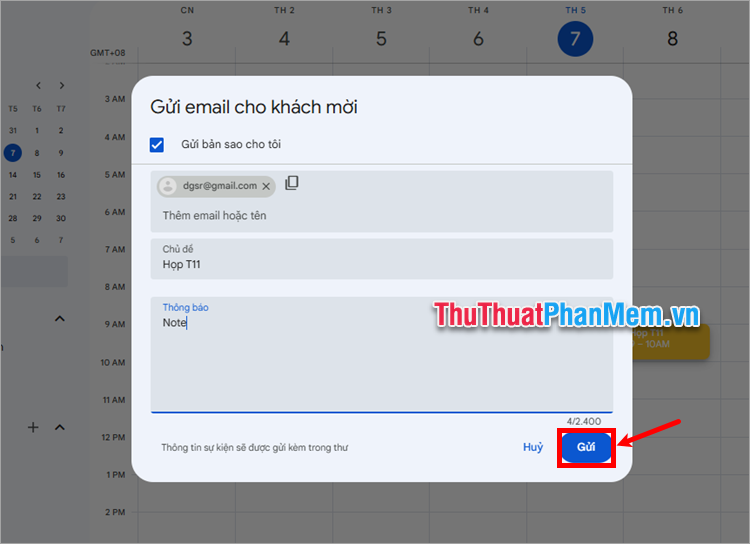
Bạn cũng có thể chọn lịch sự kiện và chọn Mời qua đường liên kết.
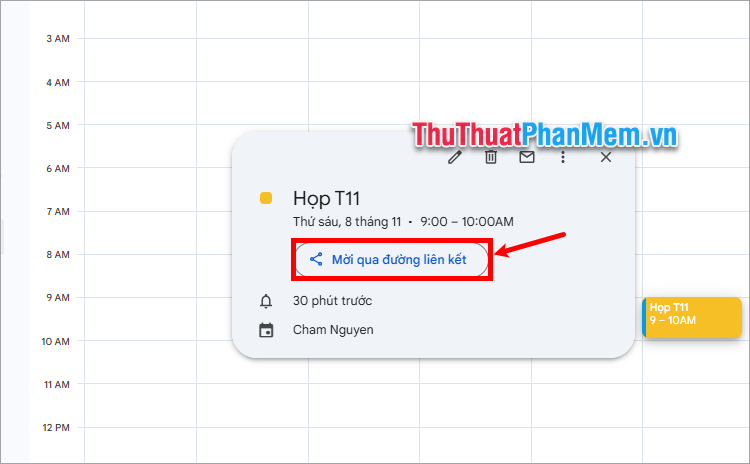
Sau đó sao chép đường liên kết và gửi đến người bạn muốn chia sẻ.
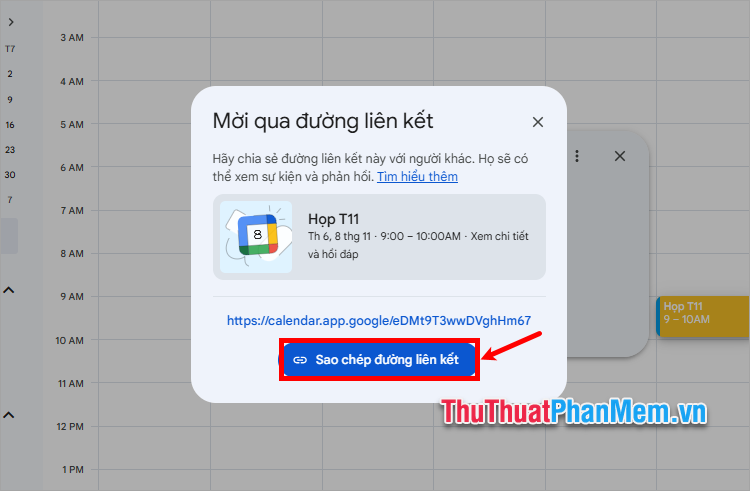
9. Tạo short cut Google Calendar trên màn hình desktop
Tạo biểu tượng Google Calendar trên màn hình desktop để bạn truy cập Google Calendar nhanh chóng, bạn thực hiện như sau:
Bước 1: Mở Google Calendar của bạn trên trình duyệt web, chọn biểu tượng Customize and Control (Tùy chỉnh và điều khiển - tùy trình duyệt có biểu tượng khác nhau)
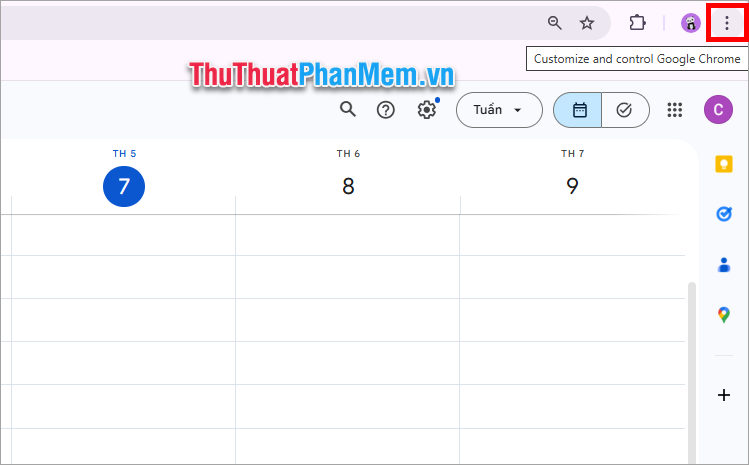
Bước 2: Chọn Cast, save and share (Truyền, lưu và chia sẻ) → Create shortcut (Tạo lối tắt).
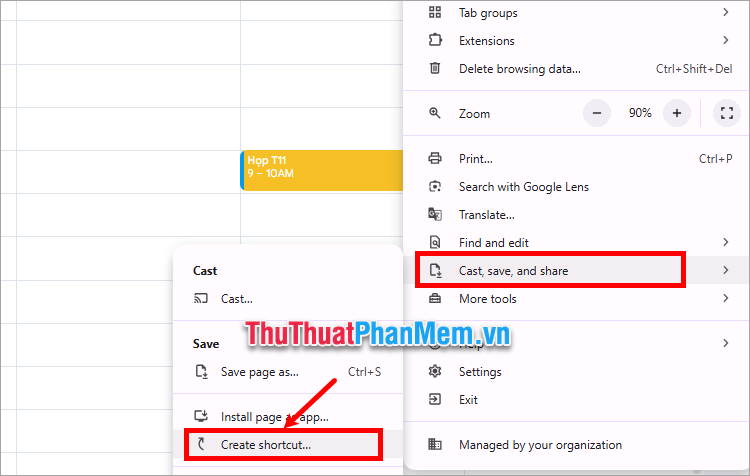
Bước 3: Đặt tên cho shortcut và chọn Create (Tạo).
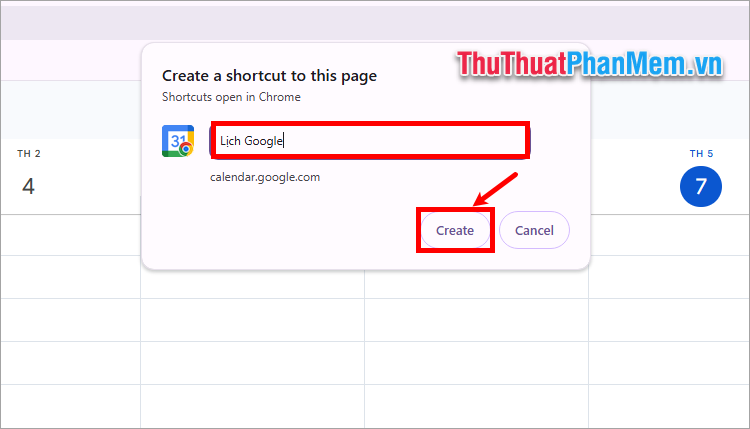
Như vậy bạn đã tạo shortcut Google Calendar nhanh chóng.
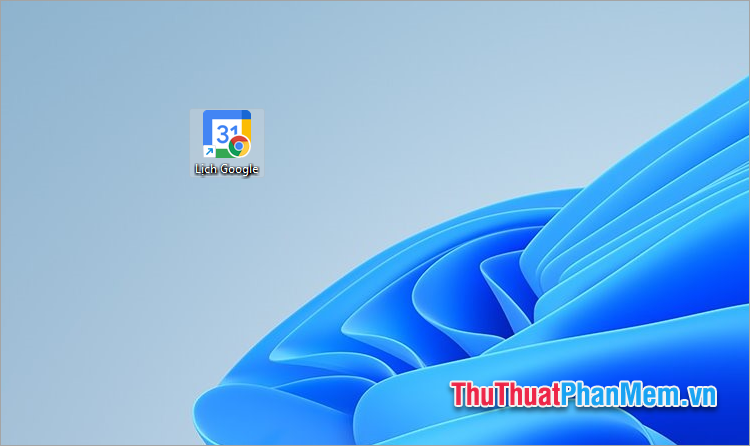
Trên đây, Xosomienbaczone.com đã chia sẻ với bạn cách sử dụng Google Calendar từ A ➔ Z. Như vậy, bạn có thể dễ dàng sử dụng Google Calendar từ cách tạo, chỉnh sửa, chia sẻ và xóa lịch đến tạo mới sự kiện, việc cần làm, chỉnh sửa và chia sẻ sự kiện cụ thể. Hi vọng sau khi tham khảo bài viết này, bạn sẽ hiểu rõ hơn về cách sử dụng Google Calendar, để sử dụng Google Calendar một cách hiệu quả nhất, Cảm ơn bạn đã quan tâm và theo dõi bài viết này.